Handling the ProE resolve Mode
Resolve Mode. Its every ProE users nightmare!
I hope to bring some relief for all those woos.
If you have been using ProE for sometime, then you don't need any introduction on this topic. I thought I would introduce you to the options that may not be frequently used. Its rarely used, but is very useful.
The ProE goes to resolve mode, when it cannot locate a reference during regeneration.

As you can see, there are 4 main options. Undo Changes, Investigate, Fix Model and Quick Fix. The commonly used options are 1 and 4.
UNDO CHANGES :
If UNDO is available, the instinct is to do that first, see what happened and probably make a save.
INVESTIGATE, FIX MODEL
I will come to it later
QUICK FIX:
We all like quick fixes everywhere :) here also.

REDEFINE -> Redefines the failed feature. Simple issues could be solved with this.
REROUTE -> You can go into the REROUTE mode and select different references for the missing ones, if any. More on reroute, see my other post.
SUPPRESS -> Suppresses the feature and its children.
CLIP SUPPRESS -> Suppress all the features in the model tree that comes after this one.
DELETE -> Deletes the feature and its children
Before going into the next two options, there is another setting that will help us.
Go into the TOOLS -> Environment.
Select the option for creating model backups as shown in the picture.

Now we are ready for the next two options.
INVESTIGATE:
Here you can clearly see why it has failed. Main options are...
* You can see the list of changes from the last regen.
* You can see the References of the failed feature. And probably which are the references that are missing.
* Click BACKUP MODL and select SHOW REF and you can see the feature references before it failed. This really helps.
FIX MODEL:
This also is powerful, but can be misleading sometimes.
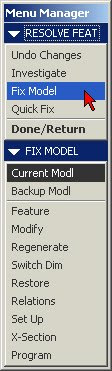
You can use all the options that you see like FEATURE, MODIFY etc like the Pre-WF way. But I like to show couple of things.
Note you can see the backup model as well to see its values, shape etc..
Option to note here is the RESTORE.

Click RESTORE and ProE will ask you to revert ALL CHANGES or changes in DIMENSIONS (you can select from a list) or PARAMETERS… Make your selection
Or if you know the modification that you want to make, click MODIFY and click the feature and Modify the Dimension, say for eg.
Anyway, you make the changes that you think will avoid the error.
NOW, the important part. Select CURRENT MODEL and select REGENERATE.
My boss would say, you model in such a way that it never fails!! But practically speaking, resolve mode is almost unavoidable in ProE. Good modelling practices (like taking references carefully) will help reducing it, but cant prevent it when the model is not simple. So that's it.. Hope next time you go into resolve mode with more confidence!
So how do you feel.. try out yourself if you have not used these yet.. I really appreciate the comments from you.. I would like to hear from you.. the postings are for you :) thanks..
This is my birthday gift to you all!!


Comments
Good presentation.
Kindly regards,
Is it possible for me to have your email account so we could discuss bout Pro E? Actually I have a lot of question in my mind bout Pro E. Wish U wanna help me.
Actually Im new employee here, never use Pro E before but my company use it. I really hope we could discuss more. Im Indonesian. Sorry for my poor english. :)